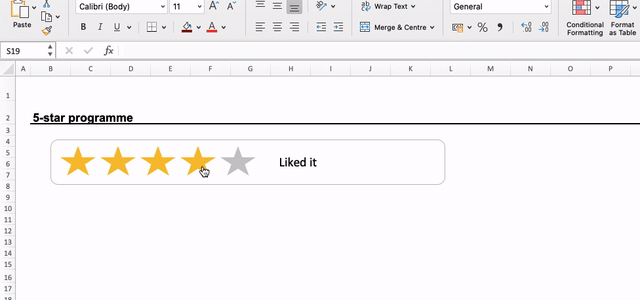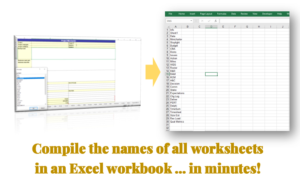Here is a 5-star ranking system I set up in MS Excel, using minimal VBA code. It really takes just 5 steps to set up, and can be up and running in minutes.
Step 1: Open a fresh worksheet in MS Excel, and create five 5-point star shapes and a text box. Ensure all five 5-point stars are the same size (best to create one and replicate it four times) and are on the same row, distributed horizontally.

Step 2: Name each shape, using the name box. Each shape must end with the number the star corresponds to. For instance, I used Star1, Star2, Star3, Star4 and Star5. Also, name the text box – I used the name ‘StarMeaning’ for the text box

Step 3: Designate two cells on the worksheet – one to receive the name of the selected shape, and another to extract the last character in the name string (with a formula that uses the Excel functions =RIGHT() and =VALUE(): =RIGHT() extracts the reference number of characters in a string from the right as string, =VALUE() converts the output string from the RIGHT() function into a value).
I have set these up and named them ‘SelShape’ and ‘SelNum’ respectively.


NB: When you are setting up there will be nothing in SelNum and SelShape: the values seen in the above snapshots are because this is a walkthrough on an already programmed worksheet
Step 4: Set up the VBA macro. Access the Visual Basic Editor from the Developer Tab and click Insert >> New Module to open a new module, and enter the below code. The explanation for each part of the code is included in the lines beginning with ”
Sub Star_Select()
''STEP 1 - GET THE NAME OF THE SELECTED SHAPE (STAR1, STAR2, ETC)
ShapeName = ActiveSheet.Shapes(Application.Caller).Name
''STEP 2 - WRITE THE NAME OF THE SELECTED SHAPE TO A NAMED RANGE SET UP IN THE WORKSHEET CALLED SELSHAPE.
''ANOTHER NAMED RANGE ON THE WORKSHEET (SELNUM) EXTRACTS THE ENDING NUMBER ON THE SHAPE NAME USING THE RIGHT() FUNCTION
Range("SelShape").Value = ShapeName
''STEP 3 - USING THE NUMBER EXTRACTED INTO THE NAMED RANGE SELNUM, CHANGE THE FILL COLOR TO YELLOW, FOR ALL SHAPES NAMED /STAR#/ (# BEING ALL NUMBERS UP TO THE SELECTED SHAPE NUMBER)
For i = 1 To Range("SelNum").Value
With ActiveSheet.Shapes.Range(Array("Star" & i))
.Fill.ForeColor.RGB = RGB(255, 192, 0)
End With
Next i
''STEP 4 - IDENTIFY IF THERE ARE ANY STAR SHAPES NAMED WITH NUMBERS GREATER THAN THE SELECTED SHAPE (UP TO 5)...
LastNum = 5 - Range("SelNum").Value
If LastNum = 5 Then
Exit Sub
''STEP 5 - ...AND IF THERE ARE, CHANGE THEIR FILL COLOR TO GREY
Else
For j = Range("SelNum").Value + 1 To 5
With ActiveSheet.Shapes.Range(Array("Star" & j))
.Fill.ForeColor.RGB = RGB(200, 200, 200)
End With
Next j
End If
''STEP 6 - BRING IN THE DESCRIPTION OF THE MEANING OF THE SELECTED STAR, BASED ON THE NUMBER IN THE SELECTED SHAPE NAME
Dim aLabel As Shape
Set aLabel = ActiveSheet.Shapes("StarMeaning")
Select Case Range("SelNum").Value
Case Is = 5
aLabel.TextFrame2.TextRange.Characters.Text = "Loved it"
Case Is = 4
aLabel.TextFrame2.TextRange.Characters.Text = "Liked it"
Case Is = 3
aLabel.TextFrame2.TextRange.Characters.Text = "It was okay"
Case Is = 2
aLabel.TextFrame2.TextRange.Characters.Text = "Disliked it"
Case Is = 1
aLabel.TextFrame2.TextRange.Characters.Text = "Hated it"
End Select
End SubStep 5: Assign the set up macro to each of the five star shapes on the worksheet, by right-clicking each shape, selecting “Assign Macro” and selecting the name of the macro we just created (Star_Select in this illustration)

All set up!
Download the 5-star ranking tool below: